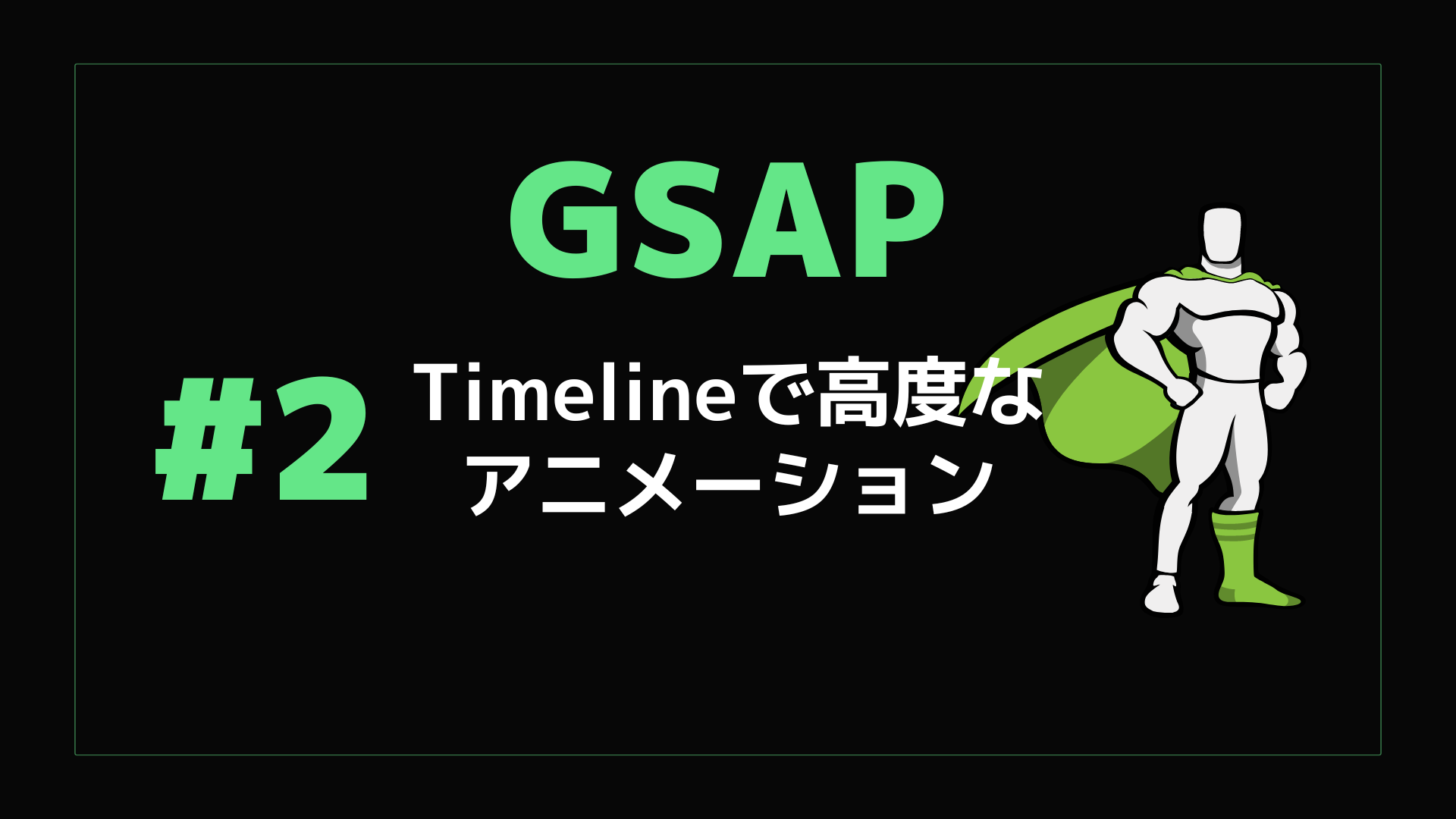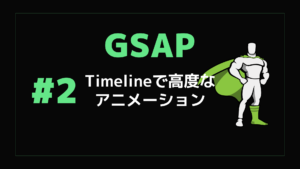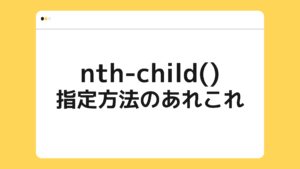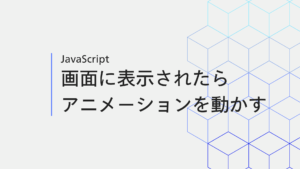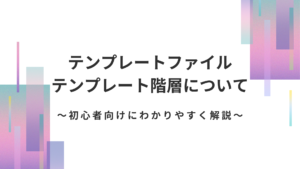Timelineとは
今回はGSAPの中でも必須のメソッドである「Timeline」を使用して、オープニングアニメーションを実装します。
Timelineを使用することで、「このアニメーションが終わった後は次にこのアニメーションを動かす」といったような、段階的・連続的なアニメーションの実装が可能になります。
今回はこのような実装をTimelineを使用して作成します。
↓再生ボタンをクリックしてください!
特徴としては、
- 画像が表示される
- 背景色が変化&画像幅が縮小される
- メインタイトルが表示
- ヘッダー&サブタイトルが表示
自作で制作すると大変そうですが、GSAPを使用すると少ない記述で実装が可能です。
(というか初学者の方は実装するイメージも湧かないと思います^^;)
この記事の後半にコピペで実装できるようにサンプルコードを用意しておりますので、ぜひ参考にしてください。
(コードだけ見たい方はそちらに飛んでいただくだけでOKです!)
別の記事でご紹介したtoやfromメソッドだけでは段階的な制御が難しいので、段階的なアニメーションを実装したい場合はTimelineメソッドを必ず使います。
また、GSAPの基本的な使い方(読み込み方法やtoメソッド等)はこちらの記事で紹介しております!先に見ていただくと理解がスムーズだと思います!

Timelineの基本的な使い方
基本的なGSAPを動かしたコードを用意しました。
こちらのコードはTimelineを使用していない状態です!
See the Pen GSAP(Timeline前コード) by teppei (@kawatetu) on CodePen.
現状は全てのアニメーションが同時に動いているのが確認できます。
 かわてつ
かわてつ再度アニメーションを確認したい場合は、Resultタブ右下の「Rerun」をクリックしてください!
このコードにTimelineを記述して段階的にしていきます!
上記のコードにTimelineの記述を追加して、段階的に動くようにします!
下記コードが、Timelineの記述を追加したコードです!
See the Pen GSAP(Timeline) by teppei (@kawatetu) on CodePen.
こちらを見ていただくと分かると思いますが、
「box1のアニメーションが終わったらbox2のアニメーションが動いて、、、」のような感じで、段階的に動いていることが確認できます!
JSの記述を参考に、Timelineメソッドの使用方法をざっくり説明すると、
「gsap.timeline()」の後に、動かしたいアニメーションを上から順番に記載していく。
という感じになります!
ただ、順番にするだけではなく、
「この部分は数秒遅らせて実装したい」
「このアニメーションとこのアニメーションは同時に開始するようにしたい」
などの開始の調整も可能です!
それらの使い方は、次のコード解説で詳しく説明しています!
Timelineでオープニングアニメーションを実装する(コピペOK)
それではこちらのオープニングアニメーションのソースコードを共有します!
サンプルコード
コピペで実装できるようにしております。
GSAPの読み込みや、reset.css等はしておいてくださいね!
また、今回はPC版のみを考慮したコーディングです。スマホでも体裁を整えたい場合は、レスポンシブ対応してください!(CSSの調整だけです。)
HTML
<header class="p-header">
<div class="p-header__items">
<h1>logo</h1>
<a>お問い合わせ</a>
</div>
</header>
<section class="p-fv">
<div class="p-fv__back p-fv__back-left"></div>
<div class="p-fv__back p-fv__back-right"></div>
<div class="p-fv__mainContens">
<img class="p-fv__img" src="https://dl.dropbox.com/scl/fi/lcd2vw10xj8p6letg64c0/gsap-img-supakyari.jpg?rlkey=bhpsx2ie2xtb4rwq34f3r2wo9&st=d2ukmeic&dl=0">
<div class="p-fv__text-box">
<h1 class="p-fv__title">スパキャリ</h1>
<h2 class="p-fv__subtext">コーディングで「人生の選択肢」を広げる</h2>
</div>
</div>
</section>CSS
*,
*::before,
*::after {
box-sizing: border-box;
}
html,
body{
background-color: #3e3e3e;
height: 100%;
}
.p-header {
position: fixed;
z-index: 1;
height: 60px;
width: 100%;
}
.p-header__items {
display: flex;
justify-content: space-between;
line-height: 60px;
margin: 0 auto;
max-width: 80%;
}
.p-header h1{
color: #3e3e3e;
font-size: 24px;
font-weight: bold;
}
.p-header a{
color: #3e3e3e;
}
.p-fv {
display: flex;
align-items: center;
justify-content: center;
width: 100%;
height: 100%;
}
.p-fv__mainContens {
overflow: hidden;
padding-top: 40%;
width: 100%;
position: relative;
}
.p-fv__img {
display: block;
object-fit: cover;
height: 100%;
width: 100%;
position: absolute;
top: 50%;
left: 50%;
transform: translate(-50%, -50%);
}
.p-fv__text-box {
position: absolute;
top: 10%;
}
.p-fv__title{
font-size: 64px;
color: #fff;
text-shadow: 1px 2px 3px #808080;
}
.p-fv__subtext {
font-size: 24px;
color: #fff;
margin-left: 30px;
text-shadow: 1px 2px 3px #808080;
}
.p-fv__back {
background-color: #fff;
width: 50%;
height: 100%;
position: absolute;
top: 0;
left: 0;
}
.p-fv__back-right {
top: 0;
right: 0;
left: unset;
}JS
gsap.timeline()
.fromTo('.p-fv__img', 1, { height: '0%' }, { height: '100%', ease: Power4.easeInOut })
.fromTo('.p-fv__mainContens', 1.2, { width: '100%' }, { width: '80%', ease: Power4.easeInOut })
.fromTo('.p-fv__back-left', 1.2, { y: '100%' }, { y: '0%', ease: Power2.easeInOut }, '-=1.2')
.fromTo('.p-fv__back-right', 1.2, { y: '-100%' }, { y: '0%', ease: Power2.easeInOut }, '-=1.2')
.fromTo('.p-fv__title', 0.5, { autoAlpha: 0, x: 0 }, { autoAlpha: 1, x: 30 }, '-=0.5')
.fromTo('.p-fv__subtext', 0.5, { autoAlpha: 0, y: '30'}, { autoAlpha: 1, y: 0})
.fromTo('.p-header', 0.5, { autoAlpha: 0, y: '-60' }, { autoAlpha: 1, y: 0 } , "<");コード解説
上記のJSコードの解説のみします。
JSコードに記載しているfromToが理解できていない方は、こちらの記事を先に読まれた方がスムーズに理解できると思います!


それでは、上記JSコードの解説をしていきます!
1行目
timelineメソッド使用しますの宣言
2行目
画像を中央から上下に広がるように表示したいので、「height:0」から「height:100%」に動くようにすることで実装しています。
「ease: Power4.easeInOut」については、「アニメーションの動き方」を指定していて、easeInOutは「はじめはゆっくり加速し、最後は減速する」といった動き方になります。
詳しくは「GSAP イージング」と検索してみてください!
また、クラス名の後の「1」という数字は「何秒かけてアニメーションを動かすか」の指定になります。「3」と書けば3秒かけてアニメーションが動きます。3行目以降も全て同様の意味です!
3行目
メインコンテンツの横幅を100%から80%に縮小するようにアニメーションをかけています。
4,5行目
背景色のアニメーションです。左半分の背景色は下から(y: ‘100%’)、右半分の背景色は上から(y: ‘-100%’)流れるように表示されます。
また、最後の「’-=1.2’」に関しては、直前のTween(それぞれ1行上のfromToですね)のアニメーション終了の1.2秒前にアニメーションを開始するように指定しています。
6,7行目
メインのタイトルは左に30px移動するように表示され、サブタイトルは下から30pxの位置から初期位置まで浮き上がるように表示されます。
8行目
ヘッダーが上から下へアニメーションが動くように指定しています。
また、今回はサブタイトル(7行目)とヘッダーは同時にアニメーションが動いていると思います。
8行目最後の「”<“」がポイントで、「”<“」は「直前のアニメーションと同じタイミングで開始する」という意味になります。
この記述だけで直前のアニメーションと同時に開始することができます。
まとめ
今回はGSAPのTimelineを使用したオープニングアニメーションを解説しました。
たった数行で複雑なアニメーションが実装できるGSAP凄さが伝わったと思います!
不明点やご質問がありましたら、私のXまでDMをしてください!
まだまだGSAPでできる高機能なアニメーションがたくさんあるので、また紹介します!