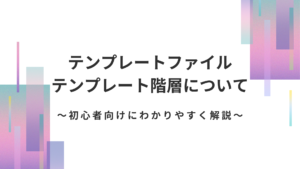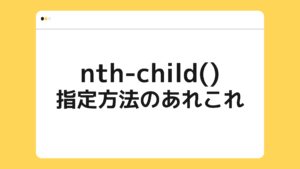今回は数あるCMSの中でも群を抜いて使用されているWordPressテンプレートテーマのカスタマイズについて解説をします!
 かわてつ
かわてつCMSは『コンテンツ・マネジメント・システム』の略で、Webサイトのコンテンツを構成する画像やテキスト、デザイン・レイアウト情報などをまとめて管理するシステムです。
WordPressの基本構造について
通常のWebサイトでは『HTML』や『CSS』を使用して構成されていることが多いですが、
WordPressはそれらに追加して『テーマ』、『プラグイン』そして複数の『PHPファイル』で構成されています。
WordPressテーマ
WordPressのテーマは有料・無料あわせて数えきれないほど沢山の種類があり、デザイン性や機能性が高いものや、ブログ作成に特化したもの、SEOに特化したものなど様々な用途に合わせて使い分けることができます。
また、初心者に合わせて簡単にカスタマイズできるように設計されているものもあります。
プラグイン(拡張機能)
プラグインとはWordPressの拡張機能の事で、サイトに新たな機能をつけたり使いやすくしたい時にインストールして簡単に使用できます。
便利ですが欠点もあり、プラグインをインストールしすぎると、新たに読み込む内容が増えるため、サイトの表示速度が遅くなる可能性があります。その為、なんでもかんでもプラグインをインストールするのは避けるようにしましょう。
PHPファイル
PHPファイルは下記のように複数種類があり、WordPress内のそれぞれの箇所のレイアウトや機能を定めています。
- functions.php:サイト全体の機能を指定
- header.php:ヘッダーのレイアウトを指定
- front-page.php:TOPページのレイアウトを指定
- footer.php:フッターのレイアウトを指定
- page.php:下層ページのレイアウトなどを指定
- home.php:投稿ページのレイアウトを指定
- single.php:個別投稿のレイアウトを指定
など。
WordPressカスタマイズ方法ついて
WordPressのカスタマイズ方法は大きく分けて4つあります。
- テーマの変更
- プラグインの追加
- HTML、CSSの記入
- PHPファイルの追加及び編集 ※上級編で解説
上記で説明したWordPress基本構造を編集する事で外観や機能をカスタマイズすることができ、同じテンプレートテーマでも独自性を持たせた自分だけのサイトを作ることができるのです。
※今回はテーマの変更、プラグインの追加によるカスタマイズについての説明は省かせていただきます。
PHPファイルの編集はWebサイトの機能やレイアウトを変更することができますが、Web制作の高度な知識が必要なので初心者の方は触らないようにしてください。
テーマカスタマイザーを使用したカスタマイズについて
WordPressのテーマをカスタマイズする際、最も簡単な方法が、WordPressの標準機能である
「テーマカスタマイザー」を使用することです。
「テーマカスタマイザー」とは、テーマのレイアウトや表示などの設定を管理画面で編集できる機能です。
手順
- 管理画面の左サイドメニューの「外観」から「カスタマイズ」を選択すると、テーマカスタマイザー画面に移動します。
- テーマカスタマイザー画面の左サイドメニューでサイトの様々な変更が可能です。
WordPressのテーマごとでカスタマイザーの編集できる内容は変わってきます。
CSSを使用したWordPressテーマのカスタマイズ方法について
CSSとは、「カスケーティング・スタイル・シート」の略で、CSSを使用することで、色の追加やレイアウトの変更、Webサイトの外観の微調整などが可能です。
CSSをカスタマイズするには2種類の方法があります。
1つ目はstyle.cssに直接CSSを書き込む方法です。
手順
- 管理画面の左サイドメニューの「外観」から「テーマファイルエディター」を選択。
- テーマエディター画面の右サイドメニューの「style.css」を選択すると、CSSをカスタマイズする画面が開きます。
※テーマやサイトによってstyle.cssの格納場所が違う時があるので他のCSSが記載してあるところに続けて記載するようにして下さい。



「Really Simple Security」というプラグインをインストールしている場合、テーマファイルエディターが消えている場合があるのでその際は一旦無効化してからテーマファイルエディターを編集するようにして下さい。
2つ目の方法は追加CSSでCSSを追加するです。
※上記で説明した「テーマカスタマイザー」を使用します。
手順
- 管理画面の左サイドメニューの「外観」から「カスタマイズ」を選択。
- カスタマイズ画面の左サイドメニューの1番下にある「追加CSS」を選択すると、CSSを記入する画面が現れます。
追加CSSでは、テーマカスタマイザーでページを確認しながら編集できるので、CSSの記述ミスがあったらすぐに気付ける為、初心者ユーザーでも利用しやすい機能となっています。
CSSを使用してカスタマイズする際の注意点
結論から言うとCSSの編集は「テーマファイルエディター」からではなく、「追加CSS」からCSSは編集するようにして下さい。理由は下記の通りです。
- すぐにバグに対応できる、安全にカスタマイズすることができる
- テーマの更新時に上書きされないようにする為
順に解説していきます。
バグにすぐに対応できる、安全にカスタマイズすることができる
「テーマファイルエディター」「追加CSS」どちらもCSSをカスタマイズできるのですが、どちらに統一して書かないとバグを見つけるのが困難になってしましまいます。
これは追加CSSの説明と被ってしまうのですが、「テーマファイルエディター」はCSSを保存してサイトを更新して初めてCSSが反映されているかを確認できます。
「追加CSS」だと、カスタマイザーでCSSが反映されているかを確認しながら編集できるのでCSSの記述ミスなどで起こるバグの発生を抑制できるのです。
テーマの更新時に上書きされないようにする為
「テーマファイルエディター」を開きstyle.cssから編集する際に、子テーマを選んで編集するのですが、子テーマがないサイトも存在します。
子テーマを導入していないことを忘れていて、そのまま親テーマを直接編集した場合、サイトのアップデートの際に編集内容が消えて、カスタマイズする前の状態に戻ってしまう場合があります。
そのような事態を防ぐ為に、追加CSSを使ってテーマの更新時に上書きされないファイルで編集しておく必要があるのです。
PHPファイルのカスタマイズについて
PHPのファイル編集は上記記載の通りWeb制作の高度な知識が必要になります。マスターすることで
- 予約機能を実装したい
- ネットショップを作りたい
- 検索機能をつけたい
などの機能も追加でつけることができます。
高度なカスタマイズ方法についての記事も随時更新するのでお待ちください!



PHPファイルもCSSも「テーマファイルエディター」から修正する場合、重要なコードを削除してしまうと、カスタマイズした部分が消えてしまったり、サイトが表示されなくなったり、戻せなくなってしまったりするので、カスタマイズする際は必ずバックアップを取るようにしましょう。
まとめ
今回は「テーマカスタマイザー」と「追加CSS」を使用したテーマのカスタマイズ方法について紹介しました!
カスタマイズする際はバックアップを取ることを忘れずに編集してもすぐに戻せる環境を作っておくようにしましょう。
実案件でも既存のサイトに機能を追加するのは良くあることなので、記事を確認してマスターして下さい!
ここまでご覧いただきありがとうございました!